 | |||||||||||
|
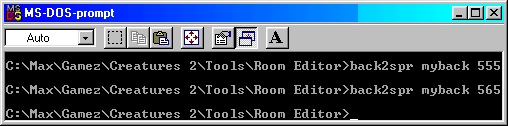 Depending on your systems power this can take very long or very short (for me it took about 2 minutes on a 500 MHz system). When it is done there will be a new file in the Room Editor Dir called Back.s16. Change this in to something original. I've changed it to mybk.s16. Copy this file to your Creatures 2 Images Dir. If you get an error asking if you can overwrite a file say No and use a different name for your file. Step 2. Setting a new background to a world Open BackgroundLinker.exe It will be scanning your Creatures 2 Images Dir for files that could be used as a new background automatically. In the top scroll down menu there are the worlds you have at this moment. Select the world you would like to have the new background. In the bottom scroll down menu there are the possible backgrounds you could use. Select your new background. In my example mybk.s16. Note: Back.s16 is the default creatures 2 background. 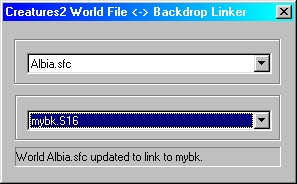 Step 3. Setting up the Room Editor Now start up creatures 2 using your world with the new background. Hit the pause button and start up Roomeditor.exe. Go to File/Background/load From Game In "Load From..." Select your new background. In my example "Creatures 2\Images\mybk.s16. Note: You could also change "Save To..." But this is not a must. 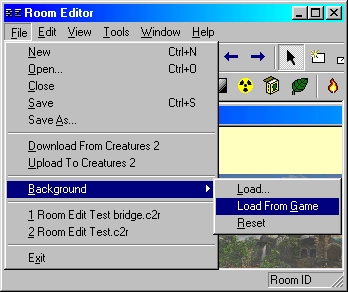 After this is done, use the "Download From Creatures 2" button to get the room data and you can start editing in your new world. Note: Don't forget the save before uploading your new room data to Creatures 2. | ||||||||||
| Copyright © 2005 NeoN_thriller | |||||||||||